
Enter your Microsoft account email address and then type the password. To sign in, double-click on the OneDrive icon (cloud icon) icon in the notification area of the taskbar. Step 5: On your Windows 10 PC, make sure that you have signed into your OneDrive account. We recommend you turn on Upload in Background option so that the app can automatically upload photos when you change the location.įinally, to check the upload progress, tap the Photos button. You can change that on the Camera Upload page (Me > Settings > Camera Upload) and we recommend you enable Use mobile network option, especially if you don’t get a chance to connect your iPhone to a Wi-Fi network once in a few days or if you don’t have data restrictions.Īlso, if you don’t want to automatically backup videos, you can turn it off there. It doesn’t upload while on the mobile network. If you see “OneDrive would like to send push notifications” message, you may tap OK or Don’t allow.īy default, OneDrive automatically uploads photos to the cloud account only when your iPhone is connected to a Wi-Fi network. When you see “OneDrive would like to access your photos” message, tap OK button to allow the access.
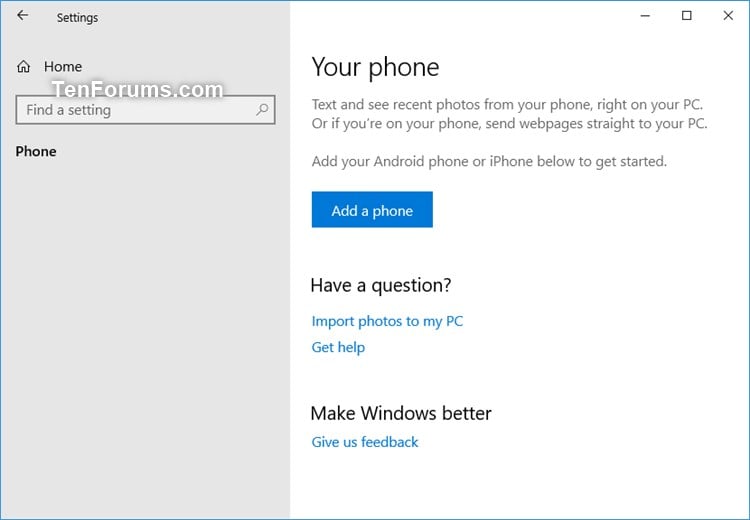
Step 3: In the OneDrive app, navigate to Me > Settings > Camera Upload. If you don’t have one, read our how to create a Microsoft account guide.
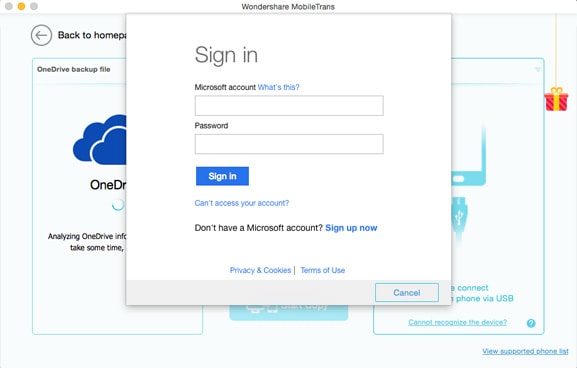
Sign in with the same Microsoft account which you are using on your Windows 10 PC. Step 2: Open the OneDrive app on your iPhone.


 0 kommentar(er)
0 kommentar(er)
